Get started with SharePoint
Posted On 1/19/2023
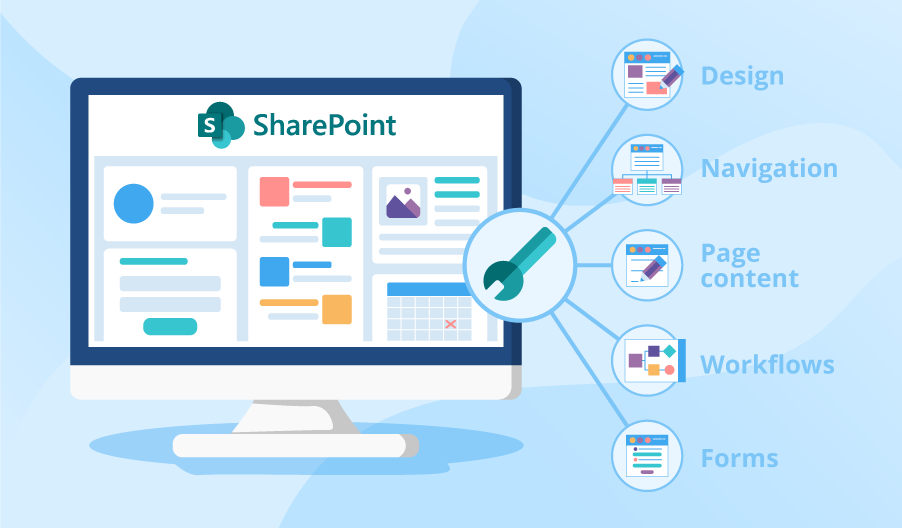
Microsoft SharePoint, as part of Microsoft 365, is continually being improved. The SharePoint Help Center is also continually updated with the latest changes. Below are some other resources on what's new. Organizations use SharePoint to create websites. In Microsoft 365, you can create a site from the SharePoint start page. You also get a SharePoint team site whenever you create a Microsoft 365 group in Outlook Online or Microsoft 365.
If you're in SharePoint Server, you can create a team or a number of other types of sites. You can use the sites as a secure place to store, organize, share, and access information from any device. All you need is a web browser, such as Microsoft Edge, Internet Explorer, Google Chrome, or Mozilla Firefox. Get the SharePoint mobile app to stay connected from your mobile devices.
When you sign in to Microsoft 365, or your organization’s corporate SharePoint Server site, click SharePoint or Sites in the app launcher navigation or top bar. These are your entry points into SharePoint.
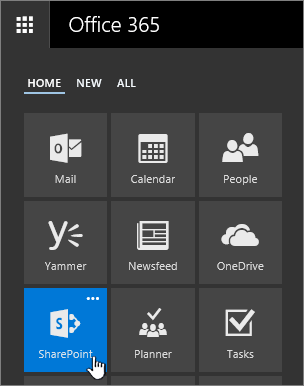
SharePoint in Microsoft 365
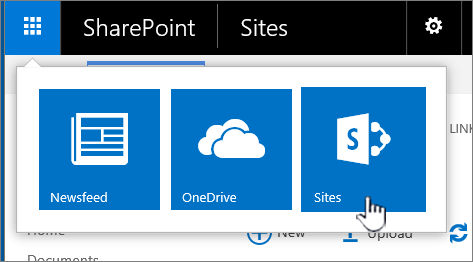
SharePoint Server 2016
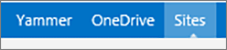
SharePoint Server 2013

You can also click SharePoint on the header bar
10 things you can do with SharePoint, right now!
Upload files to your SharePoint document library, so you can access them from anywhere
Open a document in a document library
Work with others on the same document, at the same time
Share documents
Share sites
Create a team site
Add a list or library to your team site
Keep previous versions of a document while you make changes to it
Search for something
Share information with your entire organization
Copy and move files and folders between libraries
There are several ways to copy or move files, depending on the version of SharePoint you're using. In SharePoint in Microsoft 365, you can use the Copy to or Move to command to copy or move files between libraries. For more info, see Move or copy a folder, file, or link in a document library.
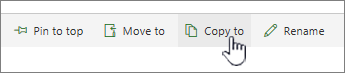
Move to and Copy to buttons in SharePoint in Microsoft 365
Getting your SharePoint library into an Explorer view can provide a fast way to do all file operations. You can do it essentially two ways, syncing the folders, or opening in Explorer. The difference is that synced folders persist and can be used anytime from any app, while Open in Explorer is a one-time operation.
When you sync a library, you're making a local copy on your desktop machine. If you sync two libraries, you can copy or move files and folders, create folders, and delete one or more file or folder. Your synced library is automatically synced with the SharePoint library. To sync libraries with SharePoint in Microsoft 365, see Sync files to your computer from a document library. For SharePoint Server 2016 or SharePoint Server 2013, see Set up your computer to sync SharePoint Server on-premises files.
Another way to use Windows Explorer to manipulate files is to open a library in Explorer. Like synced folders, ths allows you to copy, move, and edit files and folders the way do on your desktop. Files are automatically updated in your SharePoint library. For more info, see Open a library in File Explorer.
Go Back